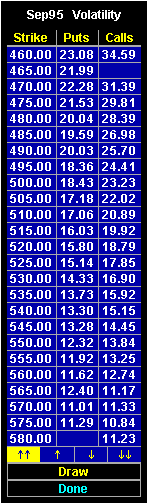
You can also suppress a volatility by highlighting the volatility and pressing m. Deleting a volatility turns the volatility dark red and suppresses it from the input line. It is, however, still available. To un-delete a deleted volatility, click on it with the left mouse key. This changes its color to white and returns it to the skew.
Finally, you can also edit a particular volatility value. If you think a value is out of range but you do not want to delete it, you can edit it. To edit a volatility, double-click on it with the left mouse key. This opens an entry box. Type the volatility you want in the entry box and press b. This process creates a substitute volatility value. The substitute value is a locked value, and it will remain as you entered it until you unlock it. Unlocking the value causes the volatility to be recalculated and updated. This technique works for both filtered and un-filtered values.
In volatility chart windows, the input lines are affected by these actions. Filtered and deleted volatilities do not appear in input lines, and do not play a role in calculating the skew curve. Edited volatilities show as large dots in input lines and do play a role in calculating the skew curve.