1. sbase
2. sext
3. last
4. net
The first code, sbase, holds the position of the symbol root. To create this layout, you don
’t place the sbase codes until you have finished laying out the other three codes.The second code, sext, holds the place of the symbol extension. In futures symbols, the extension is the month and years codes. For example, a common symbol is SPH3. SP is the symbol root, and H3 is the symbol extension.
To start, enter modify layout mode. To do this, enter the .QEDIT command, or display the Quotes menu and select Modify Layout. Either way, the window switches to edit layout mode.
Move the cursor down one line from the top border. Do not move the cursor in from the left border. This moves the cursor down from the top border. To duplicate this particular layout, you must leave at least one blank line at the top of the layout. (You will use it later to enter sbase codes.)
Before you begin entering codes, set the layout to format codes in rows. To do this, follow these steps:
1. Display the Edit Quotes menu.
2. Select Format Rows.
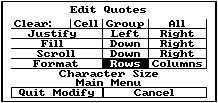
Your quote window layout is now ready to format codes in rows. As a result, whenever you enter an element, the cursor moves right instead of down.
The first code you want to enter is sext. You want this code to be two characters long, so you will append a comma and a 2 to the end of this code. To enter this code, follow these steps:
1. Open the cell.
![]() Press
Press
![]() Click the left mouse key.
Click the left mouse key.
The
‘Cell=‘ box is displayed in the upper left corner of the layout.2. Enter the code,
sext,2
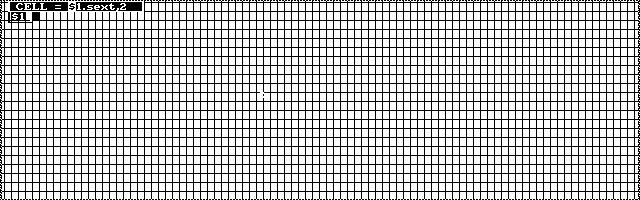
3. Press
b.The
‘Cell=‘ box disappears, and the program appends a quote code prefix to the element and places it in the layout. The cursor moves two characters to the right of the code.In this layout, you want no space between codes. To eliminate the extra space, press the left arrow key one time. You are now ready to enter the last code. To do this, follow these steps:
4. Open the cell.
![]() Press
Press
![]() Click the left mouse key.
Click the left mouse key.
The
‘Cell=‘ box is displayed in the upper left corner of the layout.5. Enter the code,
last,7
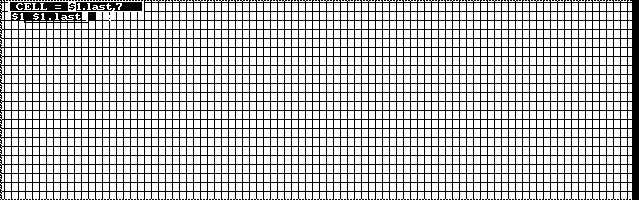
6. Press
b.The
‘Cell=‘ box disappears, the program appends a quote code prefix to the element and places it in the layout. The cursor moves two characters to the right of the code.Again, you want no space between codes. To eliminate the extra space, press the left arrow key one time.
7. Open the cell.
![]() Press
Press
![]() Click the left mouse key.
Click the left mouse key.
The
‘Cell=‘ box is displayed in the upper left corner of the layout.8. Enter the code,
net
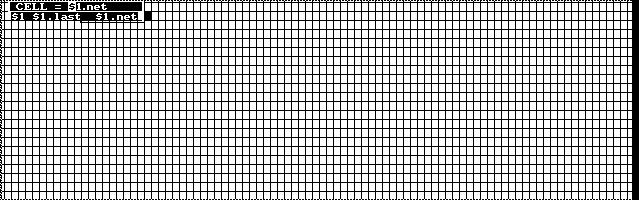
9. Press
b.The
‘Cell=‘ box disappears, the program appends a quote code prefix to the element and places it in the layout. The cursor moves two characters to the right of the code.You have completed the first row of codes, so you are now ready to start filling the layout.