Before you start, study the labels on the finished window:

The labels function as guides to the numbers. Here, the O is next to the open, the H is next to the high, the two Ls are next to the low and last, respectively.
At this point in the process, your layout consists of four rows of code groups:
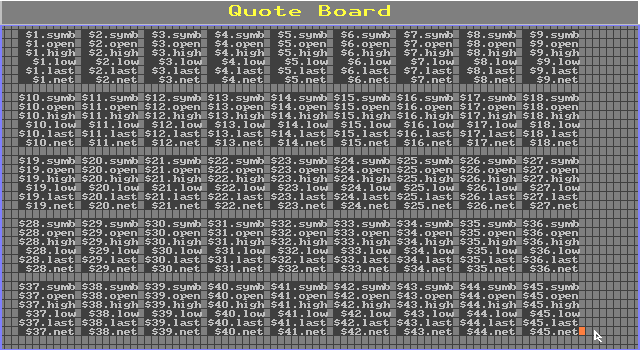
For each of the four rows, you need to create labels. Start with the top row and follow these steps:
1.
Open the cell one cell to the left of $1.open. 
2. Enter the first label,
“O
3. Press
b.The program enters the label and moves the cursor directly beneath the label.
4. Open the cell one cell to the left of $1.high.
5. Enter the next label,
“H
6. Press
b.7. Open the cell one cell to the left of $1.low.
8. Enter the next label,
“L
9. Press
b.10. Open the cell one cell to the left of $1.last.
11. Enter the next label,
“L
12. Press
b.The labels for the first row of code groups are complete.
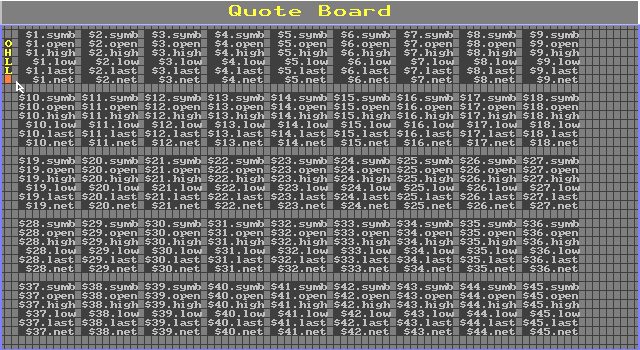
Now that you have labeled the first code group, move the cursor down and start the second. If you need help, follow the steps above. Except for the start position of the cursor, the process is exactly the same.
When you finish the second row, move onto the third and then the fourth. When you finish all four rows, your layout should look like this:
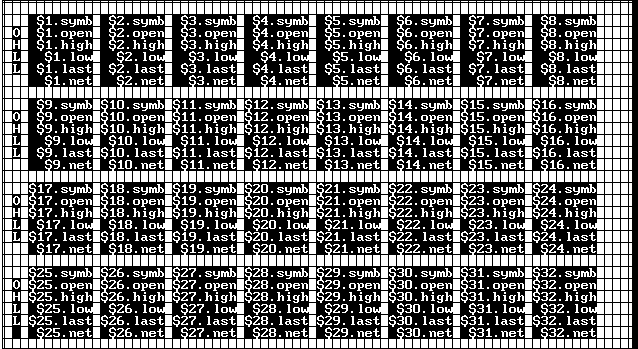
Now that you have all the rows labeled, you are ready to adjust the alignment of text cells. Text cells are cells that contain instrument symbol codes, i.e., $1.symb. By default, the content of these fields align with the left edge of the cell. With this particular layout, instrument symbols look better right aligned because right alignment places symbols directly above the numbers. (Cells that contain numbers, by the way, are right aligned.) To right align the instrument symbol cells, follow these steps:
1. Display the Edit Quotes menu.
2. Select Justify Right.
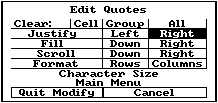
When you select Justify Right, nothing occurs that might tell you something happened. However, when you enter symbols, the symbols will align over the numbers.
At this point, you are ready to get out of modify layout mode. To do this, enter the .QEDIT command, or select Quit Modify from the Edit Quotes menu.
Before you go any further, save your work. You can save your quote window as a window or as a page. To save your quote window as a window, use the .WSAVE command. To save the window as a page, use the .SAVE command.
After saving your work, you are ready to enter symbols.