
10 NEWS WINDOWS
Main Table of Contents
|
Main Menu |
To display a news window, type .news b. A news window with news headlines will appear (see Figure 1.)

Figure 1
News windows display news headlines. News headlines list a number, date, and source for the story.
To read a news story, single click with the left mouse button on the story of your choice.
To return to the headline list, single left click in the middle of the story.
Key Word Search
Top of PageNews headlines can be searched for by key words. A keyword search looks through each headline for the keyword or words you specify. When the search is finished, all headlines pertaining to the keyword(s) will be displayed.
To search for headlines containing a single keyword, enter a forward slash ![]() followed
by the keyword, and press
followed
by the keyword, and press
For example, to search for all headlines containing
IBM, type ![]() ibm
ibm
There are several ways to perform multiple key word searches. Here are three examples:
News Categories
Top of Page Each data feed has news categories from which you can to choose. To choose a category, follow these steps.Type .news ![]() . A news window will appear. Tap the
. A news window will appear. Tap the ![]() key one time. A News Menu, similar to the one in Figure 2, will appear.
key one time. A News Menu, similar to the one in Figure 2, will appear.
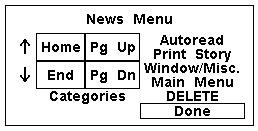
Figure 2
With the left mouse button, single click on Categories. A selection of news categories will appear.
Single left click on a category of your choice. If you are entitled by your data feed to receive news in that category, all stories pertaining to that category will be listed. Single left click on a story of your choice. The story will be displayed.
News Menu Top of PageThe News Menu (see Figure 2) is used to customize your news pages. This section will explain each selection in the News Menu. In most cases, a single click of the left mouse button is used to make your selection.
UP and DOWN Arrows
The up and down arrows are used to scroll through the news headlines one line at a time and to scroll within the news story.
HOME and END
Top of PageHome takes you to the beginning of the news headlines and the beginning of the news story. End takes you to the end of the news headlines and the end of the news story.
Pg Up and Pg Dn
Pg Up and Pg Dn are used to page scroll through the news headlines and within the news story.
| The up, down, home, end, pageup, and pagedown keys on your keyboard work the same as their counterpart selections in the News Menu, but they only work when the News Menu is not in view. |
The Autoread feature allows each new incoming story to be "opened up." Once Autoread is selected, the most recent story will replace the news story currently displayed in the news window. When Autoread is activated, a single left click on the news story will display the news headlines and keep the news window in Autoread mode. Another single left click on Autoread in the News Menu will deactivate the Autoread function.
Print Story
Print Story only works when a story is displayed. It will not work in the news headlines. Selecting Print Story from the news selection window will print the whole news story.
| Typing .pstory |
Window/Misc.
Top of PageThis selection brings up the Window Functions menu (see Figure 3).
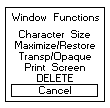
Figure 3
The Window Functions menu has the following selections:
Top of PageCharacter Size
This selection brings up the Font Sizes menu in which you can customize the fonts for the news window.
Transp/Opaque
This selection toggles the news window between Transparent and Opaque.
Print Screen
Top of PageThis selection will print what is seen on the screen. If a news window is part of a page that contains charts, quotes or other Aspen Windows, the Print Screen selection will print the whole page, not just the news window.
Delete
Delete removes the news story and all menus from the screen.
Cancel
Cancel removes the menu from the screen.
Main Menu
Top of PageThis selection brings up the Main Menu.
Delete
This selection removes the news window from the screen. It does not delete a news headline or story from the news database. This selection is protected (in red) and must be chosen with a double left click of the mouse button.
Done
Top of PageThis selection removes the News Menu from the screen.