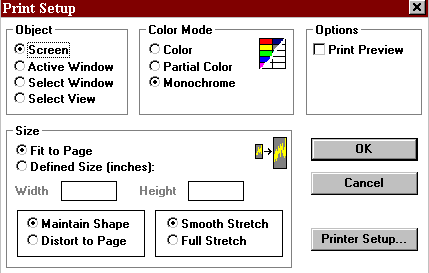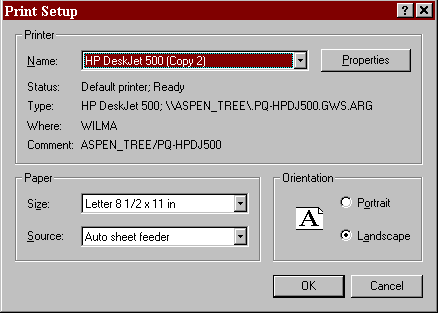| Section |
Selection |
Function |
| Object |
Screen |
Prints the entire screen. |
| |
Active Window |
Prints only the window that is active (blue
border) at the time. |
| |
Select Window |
Allows you to choose which window you want to
print. |
| |
Select View |
Allows you to define the area that you want to
print. |
| Color Mode |
Color |
Prints in full color, including the
background. |
| |
Partial Color |
Prints in partial color. The background will
be white. |
| |
Monochrome |
Prints in black on white. |
| Options |
Print Preview |
Lets you preview the print job before you
print it. |
| Size |
Fit to Page |
Automatically sizes the print job to fit the
page. |
| |
Defined Size (inches) |
Allows you to define the size of the page. |
| |
Width |
When Define Size has been selected, you select
the width of the print job. |
| |
Height |
When Define Size has been selected, you select
the height of the print job. |
| |
Maintain Shape |
Makes the page maintain its shape as width and
height are defined. |
| |
Distort to Page |
Allows the shape of the page to change as
width and height are defined. |
| |
Smooth Stretch |
Keeps the page intact as you make it larger. |
| |
Full Stretch |
Stretches the print job to fill the page. |