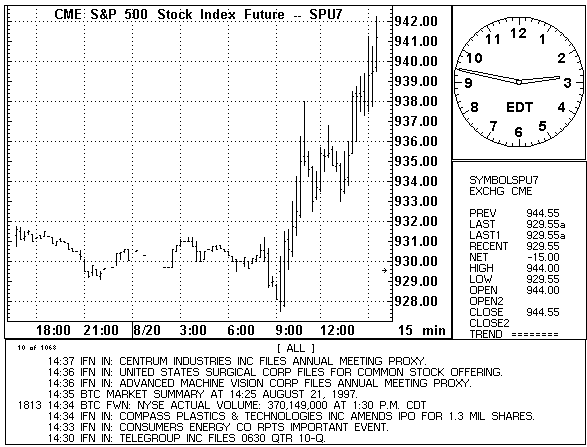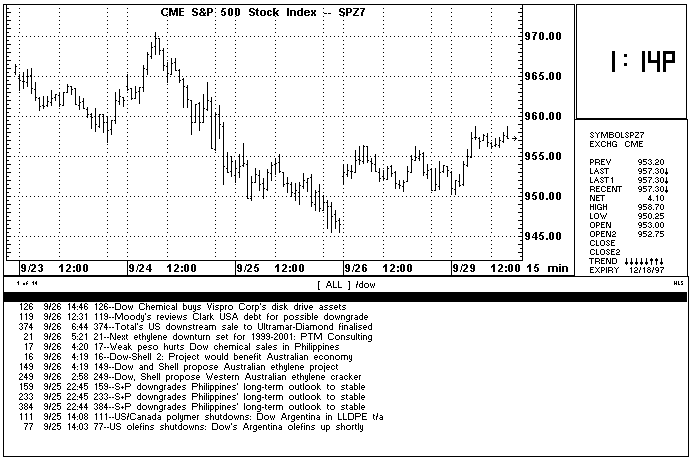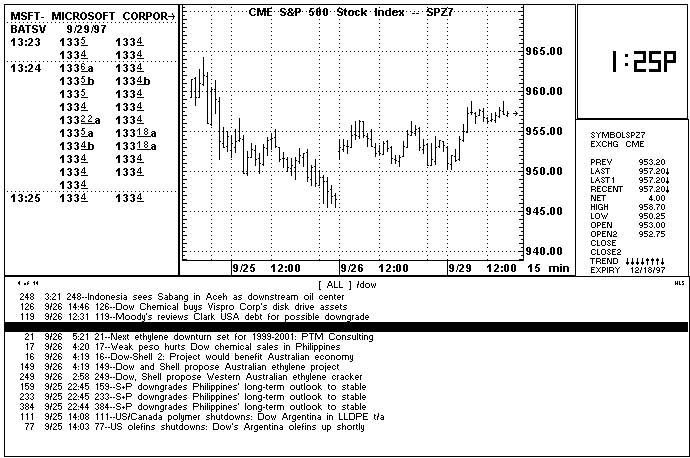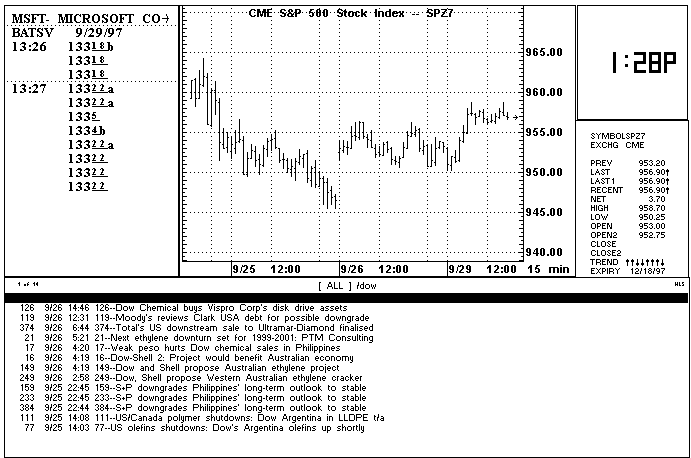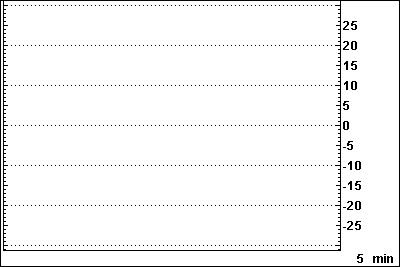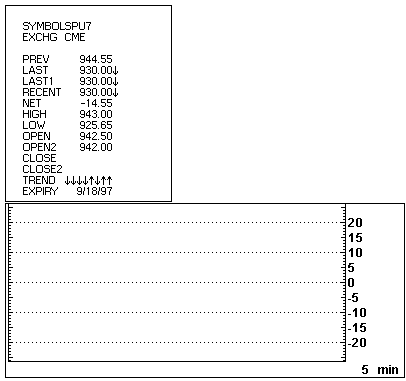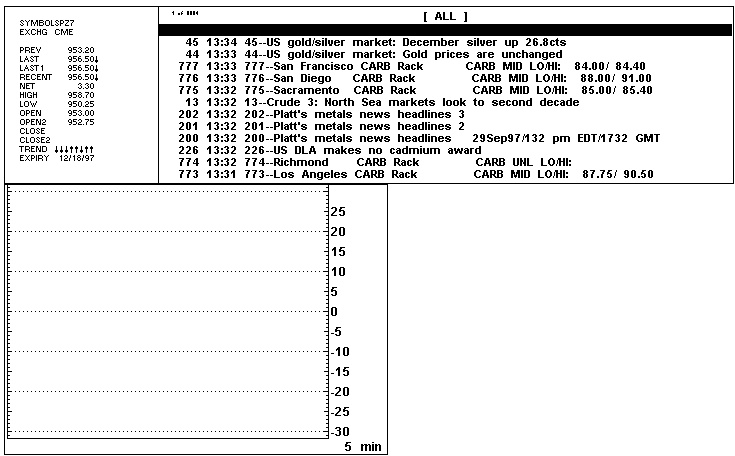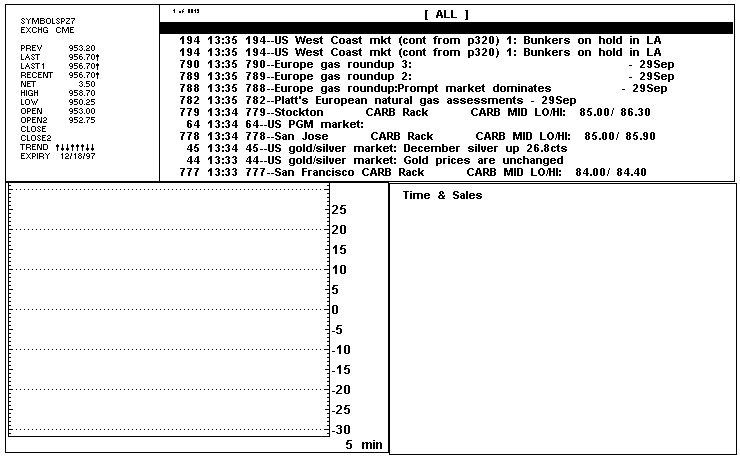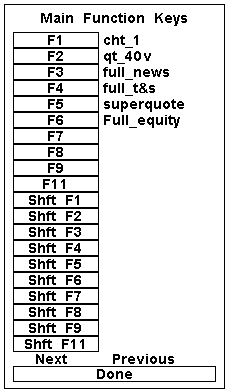The Autosave feature can be used to automatically save screen
layouts as a page is being built. Autosave writes your page layout to the hardrive about
once a minute. The layout is saved to the List of Pages as _AUTOSAVE1. Each new
revision will be saved under the name _AUTOSAVE1 and the previous revision will be saved
as _AUTOSAVE2. In all, you can retrieve up to 5 previous revisions. As new versions are
saved, they will be displayed in the List of Pages as _AUTOSAVE1 - AUTOSAVE5.
The Autosave function can be toggled on and off by single left clicking on Autosave
in the List of Pages.
 key one time).
key one time).