Gann Square
A Gann square is a method of forecasting future support or resistance levels by counting forward from the all-time low or high price of an instrument. The all-time low or high price serves as an origin point. Each higher price increment is entered in a grid organized in a clockwise manner around the origin point, beginning one place to the left of the origin. The resulting formation resembles a square, the x and y axes of which are known as the cardinal-cross. Higher price increments that fall in the cardinal-cross are, according to Gann, the most likely future support or resistance levels. When you plot Gann Squares on a chart, the geometric formations can determine significant support and resistance levels.
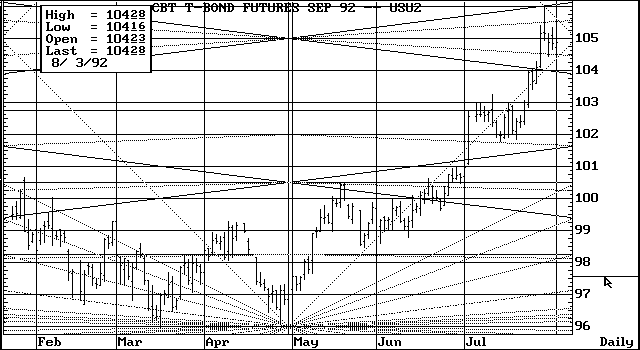
Gann Squares are defined by parameters you set in the
Gann Square Options window. To plot Gann Squares, you must be in trend line mode, and you must change the Display Grid field in the Gann Options window to Yes. The Mode field in the Gann Options window determines whether a single or multiple Gann squares will be plotted. To plot a single Gann square, set the Mode field to Single. To plot multiple Gann squares, set the Mode field to Multi-Grid.Use the following steps to plot a Gann square.
1. Select Gann Square Options from the Trend Line Functions menu.
![]() Click your left mouse key.
Click your left mouse key.
![]() Highlight the selection and press
Highlight the selection and press
2. Type the origin of the Gann lines based on a date and/or time in the Begin Date & Time field, and then press
b. (If you do not draw the line to a price on a bar, price snap causes the end point to shift to the nearest price. For more information on price snap, see Price Snap.)3. Type an origin price for the Gann lines in the Begin Price field and then press
b. (The system automatically calculates the end date and time and the end price, based on the parameters you enter.)4. Type the mesh size you wish to use in the Mesh Size field and then press
b. The default is 144, for the Gann Theory is usually based on 90, 144, 270, or 360.5. Type the number of time units you wish to use in the Time Units field, and then press
b. Also specify the horizontal range in days or minutes. (The Time Units field is a toggle, so to change from minutes to days, click on the field with your left mouse key, or highlight the field and then press b. The default is minutes.)6. Type the vertical range in decimal format in the Price Units field and then press
b. For example, you would enter .125 for 1/8 points.7. Enable the grid types you want calculated.
![]() Click the left mouse key on the appropriate angle to turn it on or off.
Click the left mouse key on the appropriate angle to turn it on or off.
![]() Highlight the appropriate field and press
Highlight the appropriate field and press
8. Choose the angle origins you want to use.
![]() Click with the left mouse key in the UL (upper left corner), UR (upper right corner), LR (lower right corner), or LL (lower left corner) fields.
Click with the left mouse key in the UL (upper left corner), UR (upper right corner), LR (lower right corner), or LL (lower left corner) fields.
![]() Highlight the appropriate fields and press
Highlight the appropriate fields and press
9. Enable the angles for the Gann square.
![]() Click the appropriate fields with the left mouse key.
Click the appropriate fields with the left mouse key.
![]() Highlight the appropriate fields and then press
Highlight the appropriate fields and then press
You have the ability to enable each angle separately, or to enable all angles by selecting the All field. The following angles are available: